How do I synchronise my Booking.com calendar with Travelnest?
For all new hosts who joined Travelnest, your property must be listed on Booking.com. This is mandatory to ensure your property gains maximum visibility and booking potential, and you cannot delist from Booking.com while using Travelnest.
However, for hosts who joined before this requirement was introduced and previously chose to deselect Booking.com, we are honouring those existing arrangements — you may continue managing your Booking.com listing separately. This article is a guide on how to synchronise your Booking.com calendar with Travelnest.
Please note that to sync your calendars correctly, it’s important to complete both the import and export steps outlined below — this creates a two-way connection so that updates flow seamlessly between Booking.com and Travelnest.
Before you start
Please note that you’ll need to complete this process from a laptop or desktop computer — calendar synchronisation is not currently available on mobile devices.
If you’ve just created a Travelnest account and want to sync calendars before your property is published, you can find your calendar under Pricing and availability > Availability.
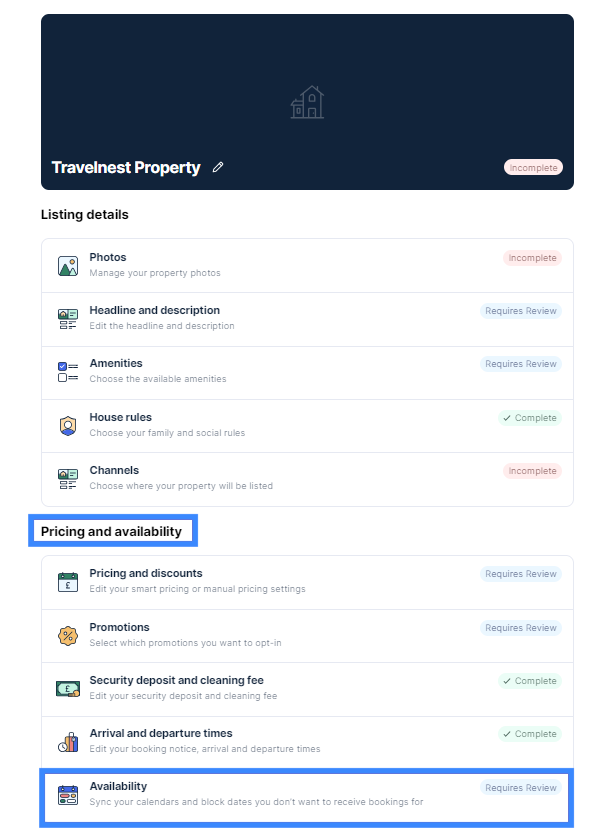
How to synchronise your Booking.com calendar with Travelnest
1. Log in to your Travelnest account and, from the left-hand side menu, select Calendar. If you have multiple properties, you'll see a drop-down box above the calendar where you can choose the calendar for each specific property:
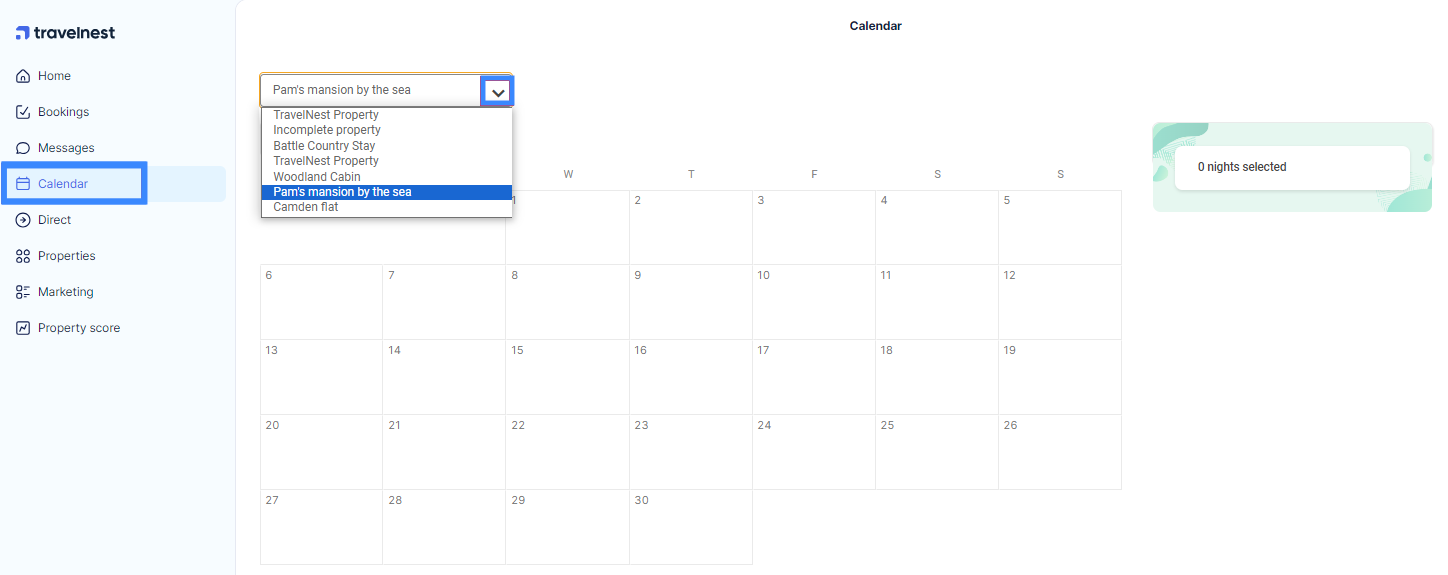
2. Once you’re viewing the correct property calendar, click the cog icon in the top-right corner, then select Connect calendars:
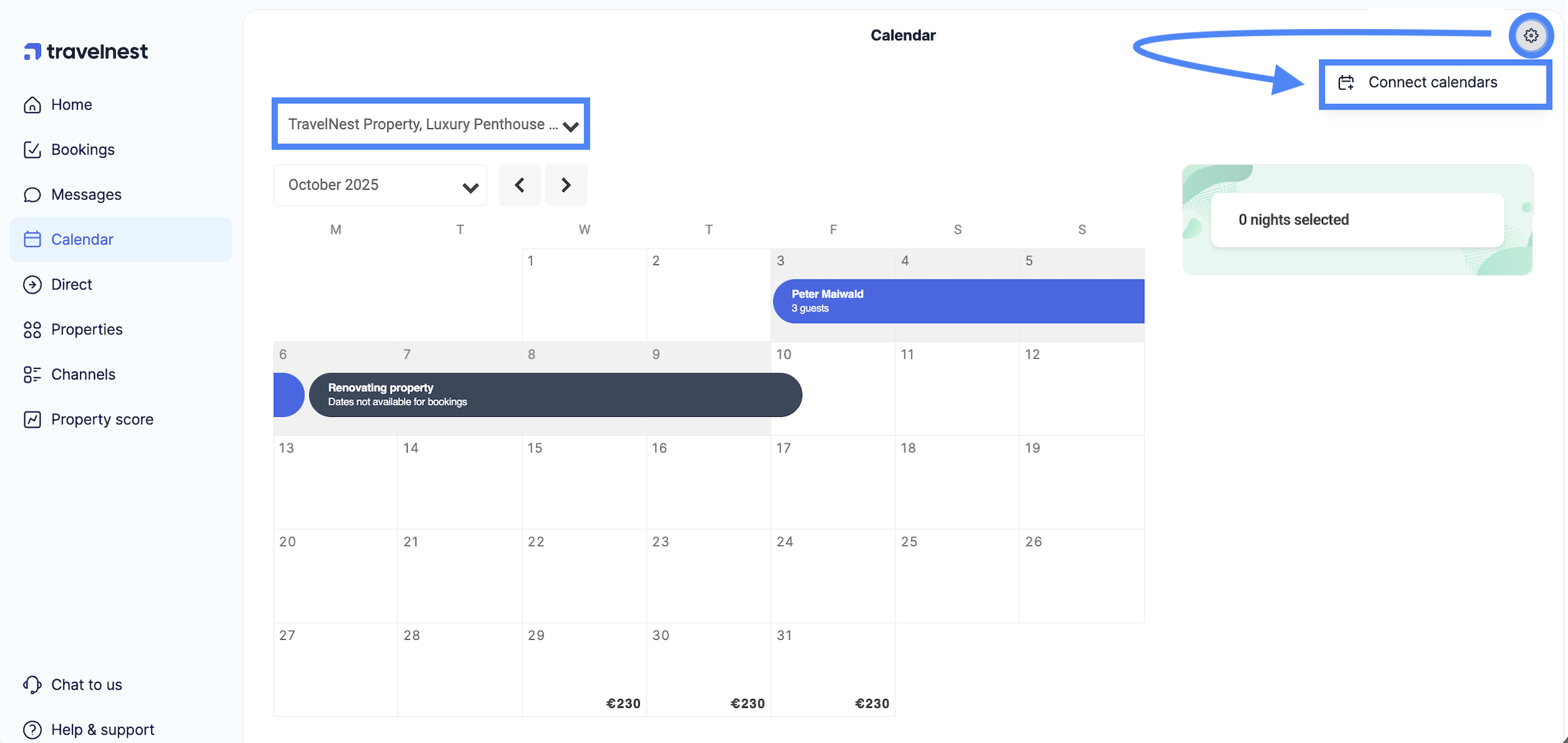
3. On the following screen, click Create a new connection:
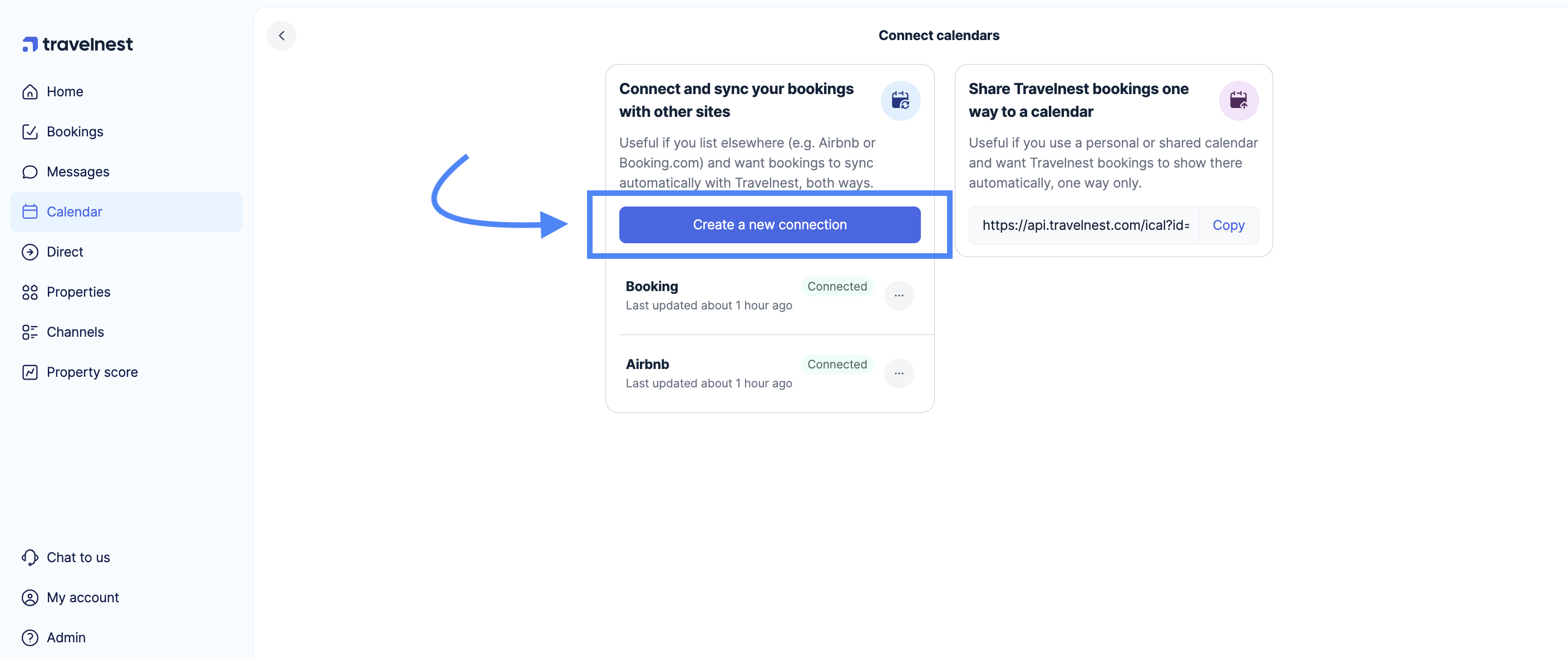
4. Copy the Travelnest calendar link — this will be used in the next step to connect your Travelnest calendar with Booking.com:
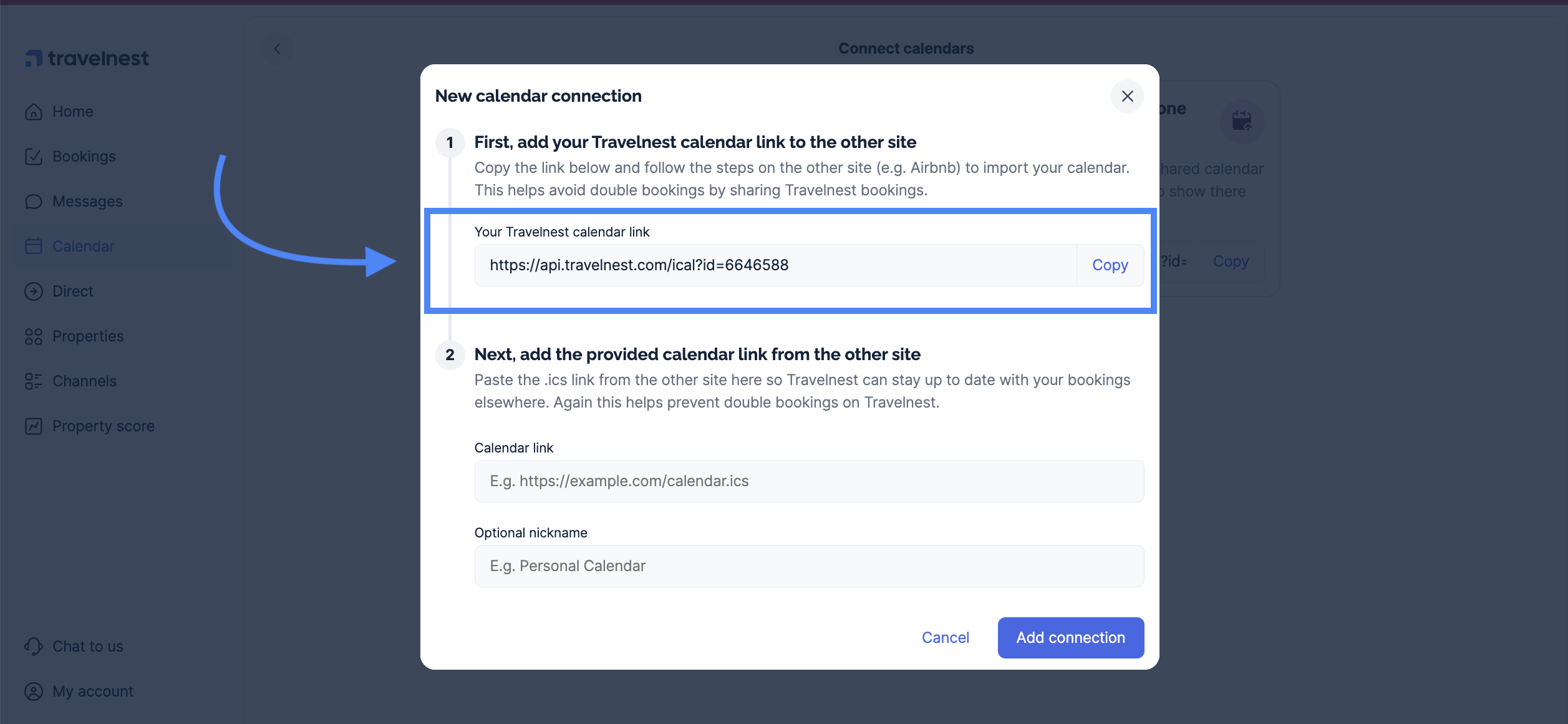
5. Next, log in to your Booking.com extranet account. Please note: you must do this from a laptop or desktop computer, as calendar synchronisation is not available via their mobile app or mobile browser. Once logged in, select the property you wish to synchronise:
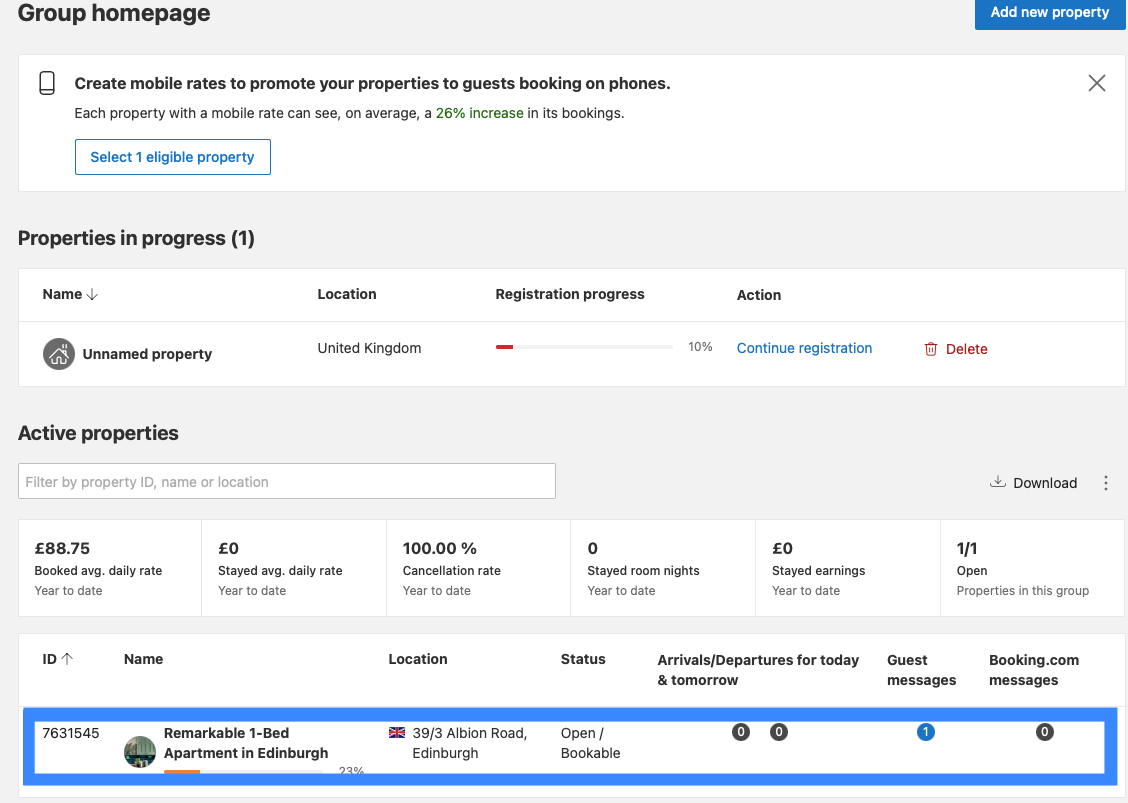
6. Click on Calendar & Pricing, and then Sync calendars:
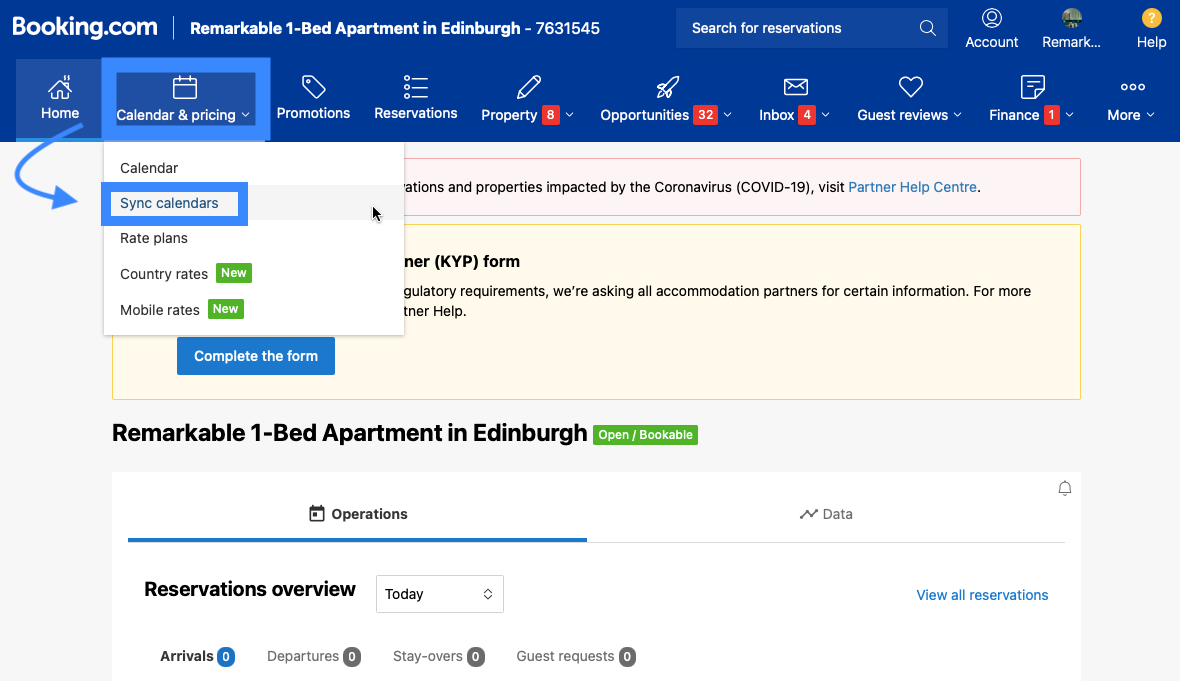
7. Click on Add calendar connection:
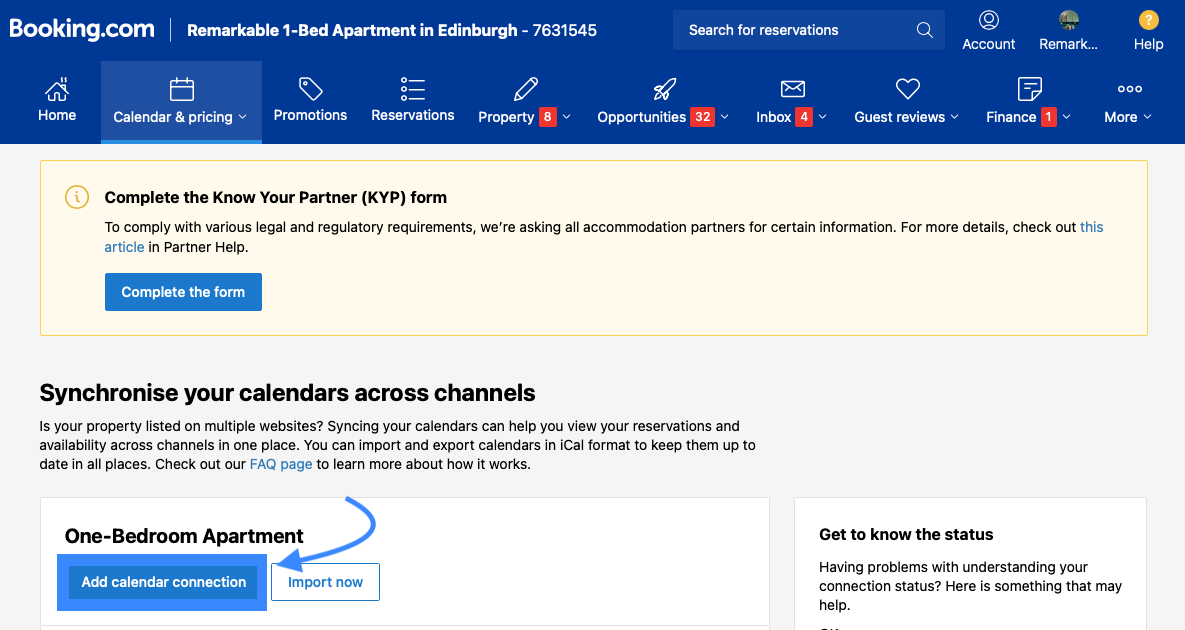
8. Paste the iCal link you copied from Travelnest and name the calendar (e.g., “Travelnest”). Then click Next step:
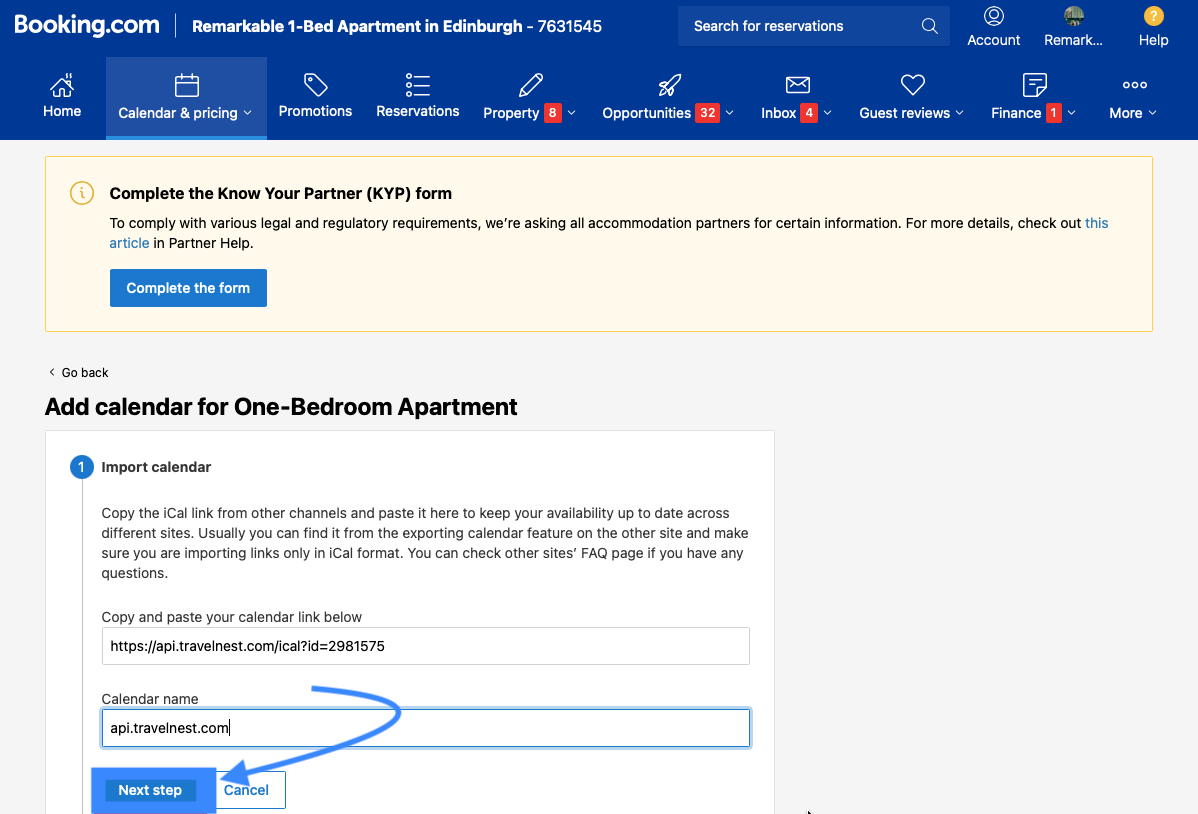
9. Now Booking.com will provide you with an export iCal link (for their calendar), click Copy link:
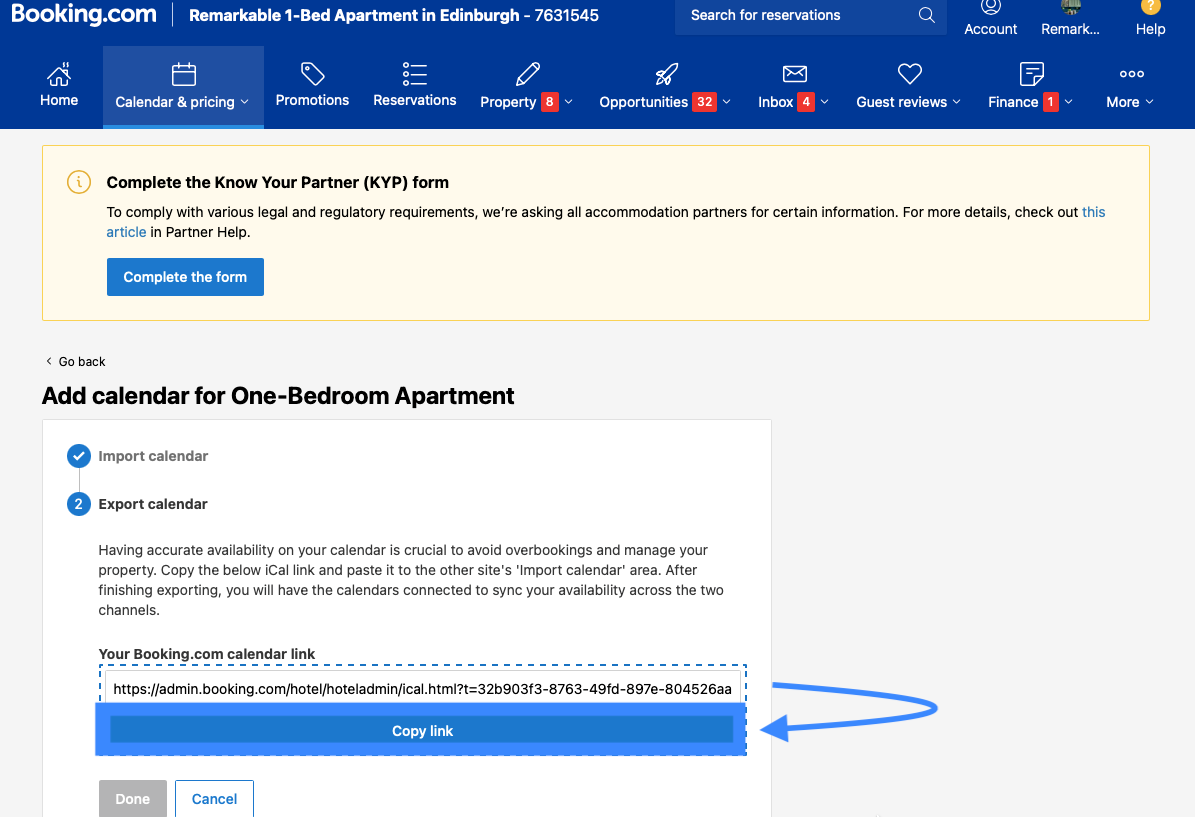
10. Next, go back to your Travelnest calendar and paste the Booking.com link you copied, name the calendar Booking.com, then click Add Connection:
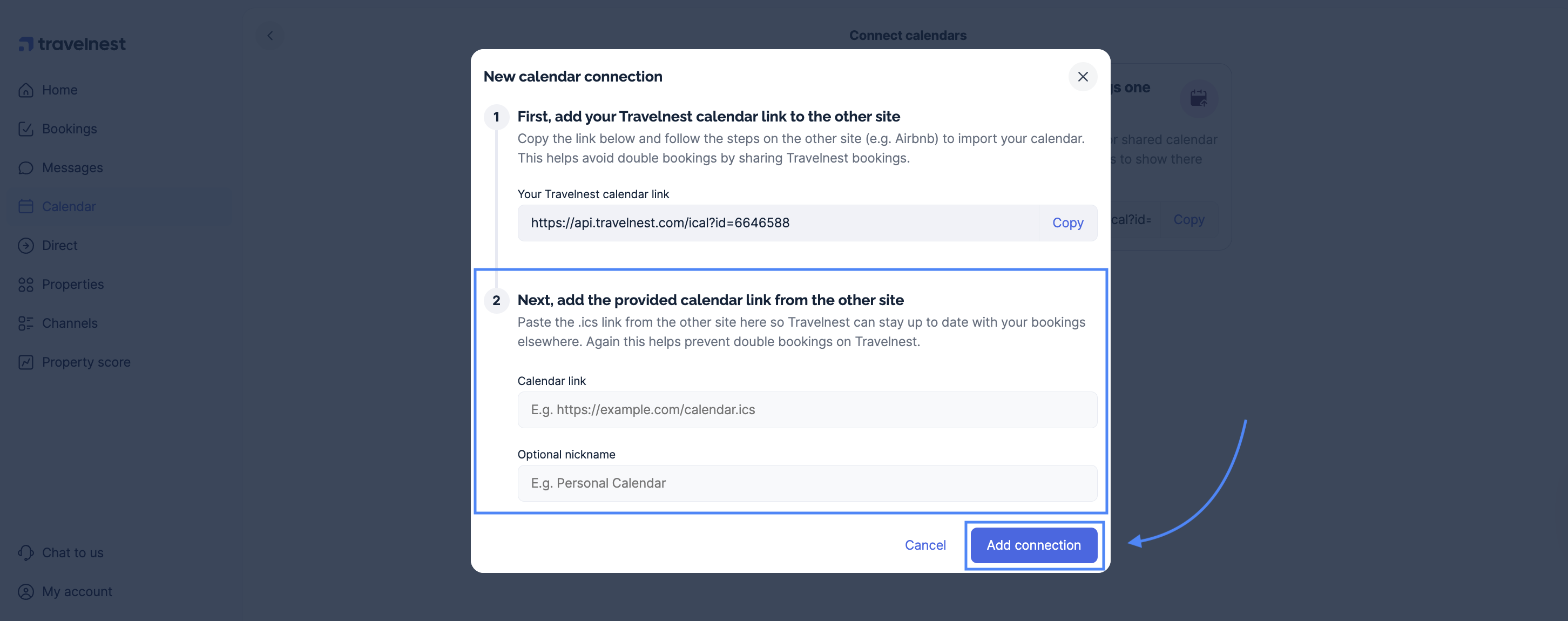
Once both calendars are connected, please allow a few hours for the sync to complete. You will see Connected displayed next to the Booking.com sync once it has successfully synchronised.
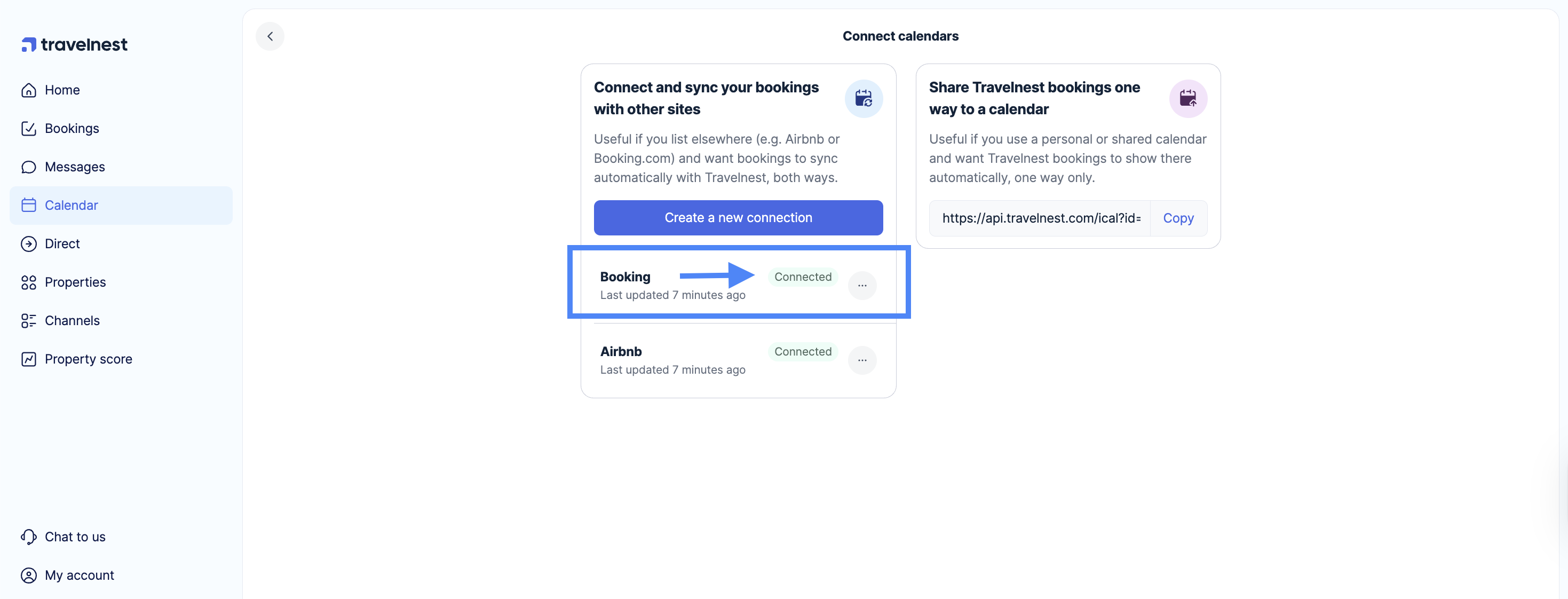
FAQ
How can I check if my Booking.com bookings are showing in Travelnest?
Bookin.com sync bookings will appear as navy lines in your Travelnest calendar, making it easy to identify reservations that have come from your Booking.com sync. Your own Travelnest bookings will appear in blue and will only show the guest’s name, without any channel names connected. This way, you can quickly distinguish between Booking.com reservations and bookings made directly through Travelnest:
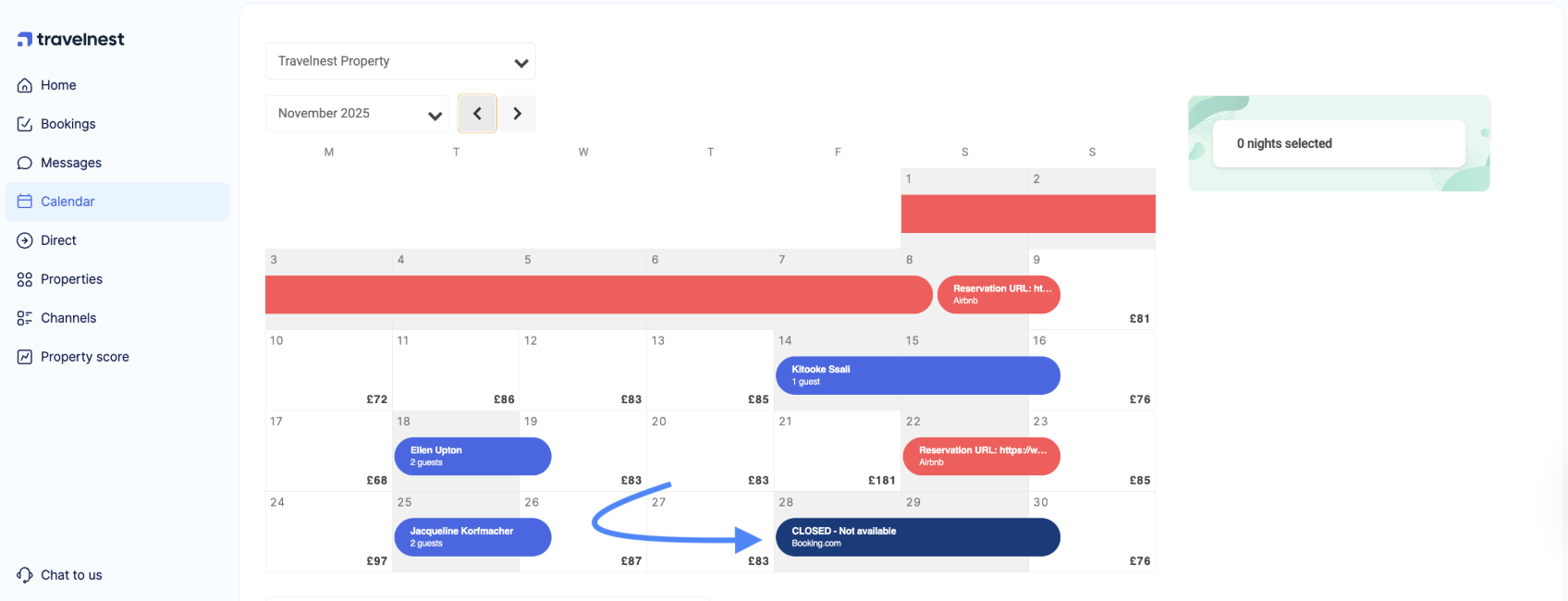
I list directly with Booking.com — should I deselect Booking.com from my Travelnest channels?
Because Booking.com is considered a required platform for new hosts signing up with Travelnest, you currently do not have the option to deselect Booking.com in your Travelnest account.
For hosts who joined before this requirement was introduced and previously chose to deselect Booking.com, we are honouring those existing arrangements — you may continue managing your Booking.com listing separately.
However, whether you are an existing or new host, please note that you cannot list the same property directly on Booking.com and also through Travelnest as this would create a duplicate listing, which is not permitted under Booking.com’s terms and Travelnest’s channel rules.
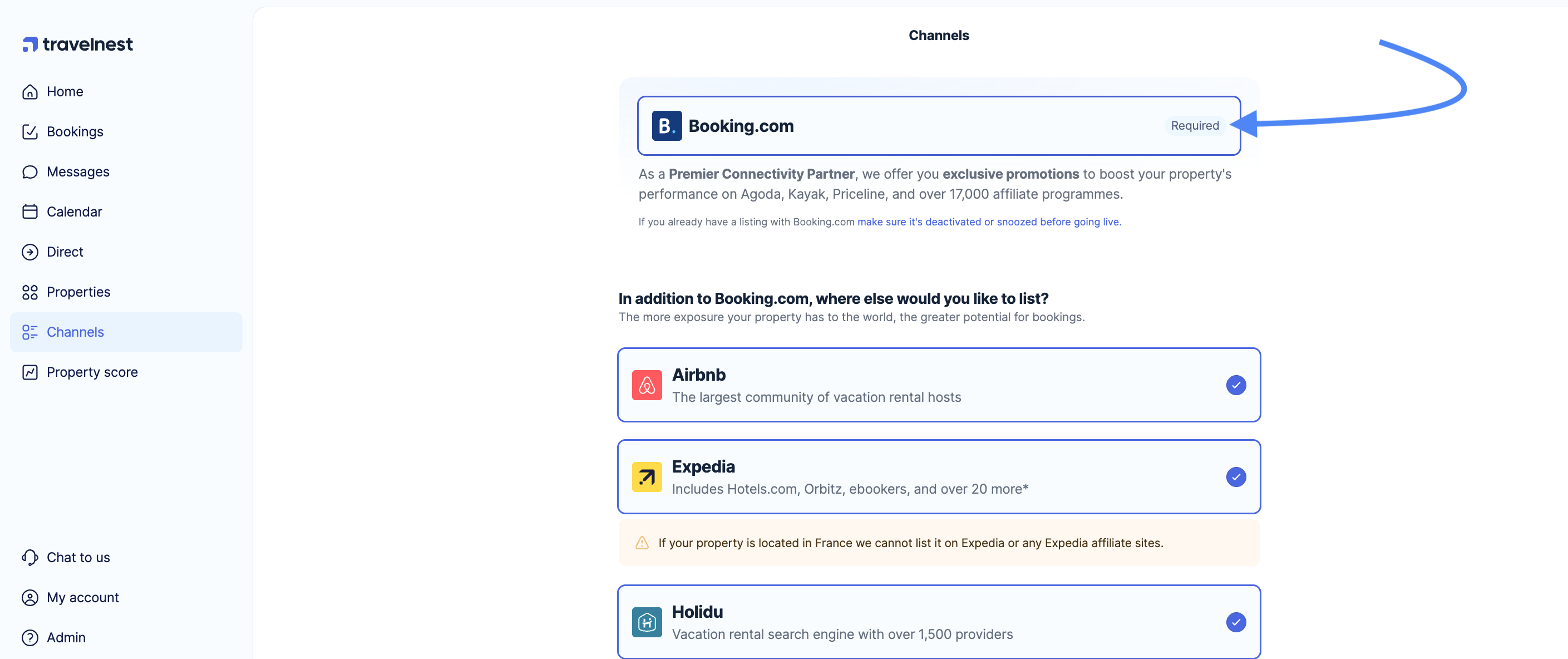
Can Travelnest connect my calendars for me?
Unfortunately, no — If your Booking.com listing is managed directly by you (and not through Travelnest), we don’t have access to your personal Booking.com account to perform the synchronisation on your behalf.
However, if you’d like guidance while setting this up, our Customer Support team will be happy to assist. You can find details on how to contact us here.
What if I need to cancel a booking?
If a double booking occurs because calendars haven’t been synced correctly, Travelnest reserves the right to charge a £160 (plus VAT) cancellation fee per booking, as outlined in our Terms and Conditions.
To avoid this, make sure your calendars are connected using iCal, and block any unavailable dates manually.
If you need help cancelling a booking, please refer to our cancellation guide here.
Was this article helpful?
That’s Great!
Thank you for your feedback
Sorry! We couldn't be helpful
Thank you for your feedback
Feedback sent
We appreciate your effort and will try to fix the article